2022年6月に購入したもの
- ガジェット
- 書籍
- 日本カメラMOOKシリーズ M型ライカの教科書
- GENIC|Street Photography 物語の流れる道の上で vol.63
- レディイーグル 1-5巻
- 怪獣自衛隊 8巻
- マンガでわかるJavaScriptのPromise マンガでわかるプログラミング
- その他
2022年4月に購入したもの
Photo MechanicとCapture Oneのメタデータ同期設定について
今まで写真の管理、現像はApple Aperture、Adobe Lightroom Classic、Lightroomという流れで変遷してきていたのだけれど、最近Phase OneのCapture One(以降C1)がとても気になっている。
C1をトライアルとして使ってみて数日たっただけだけど、UIの使いやすさや、なによりもカタログを使わずに管理できそうだということろがとても気に入っている。(セッションを1つ作成してそれを使いまわしている。)
ただ、タグ付けしてすべての写真を管理したいこともあり、全体管理にはちょうどライセンスを持っていたPhoto Mechanic(以降PM)を使用すれば良いのではないかという気がしたので、タイトルの通りPMとC1のメタデータの同期設定について調べたので自分のメモとして残しておく。
(PMで全体管理するのであれば、カタログ作るのとあまり変わらないのでは?という気がするが、PMとC1のメタデータの同期が実現できて嬉しいので、この懸念は一旦置いておく。)
Photo Mechanicの設定
使用しているバージョンはPhoto Mechanic 6(Version 6.0, build 6245 (14de08a))
Preferencesから、上のリストで「IPTC/XMP」を選択して、「When viewing photos in RAW+JPEG mode usb the metadata from the:」で「RAW file」を選択する。
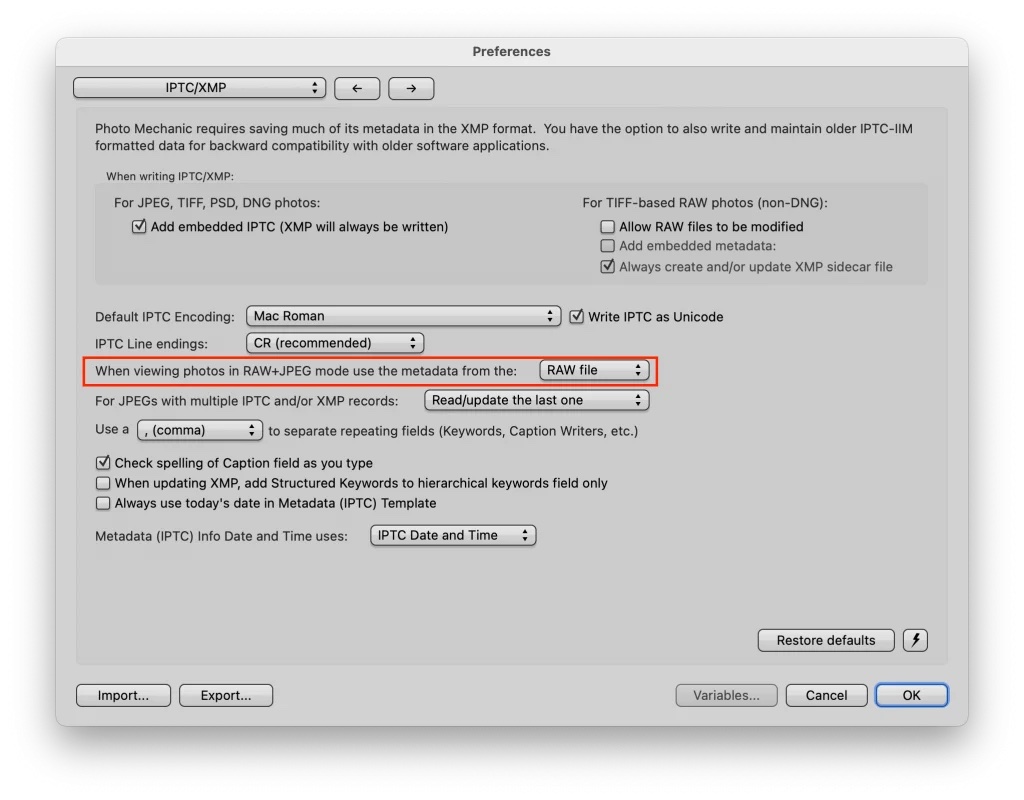
Capture Oneの設定
使用しているバージョンはCapture One 22 Pro(Build 15.1.0.123(00b582e))
環境設定から、「イメージ」タブを選択して、「メタデータ」の「XMPサイドカー自動同期:」で「全て同期」を選択する。
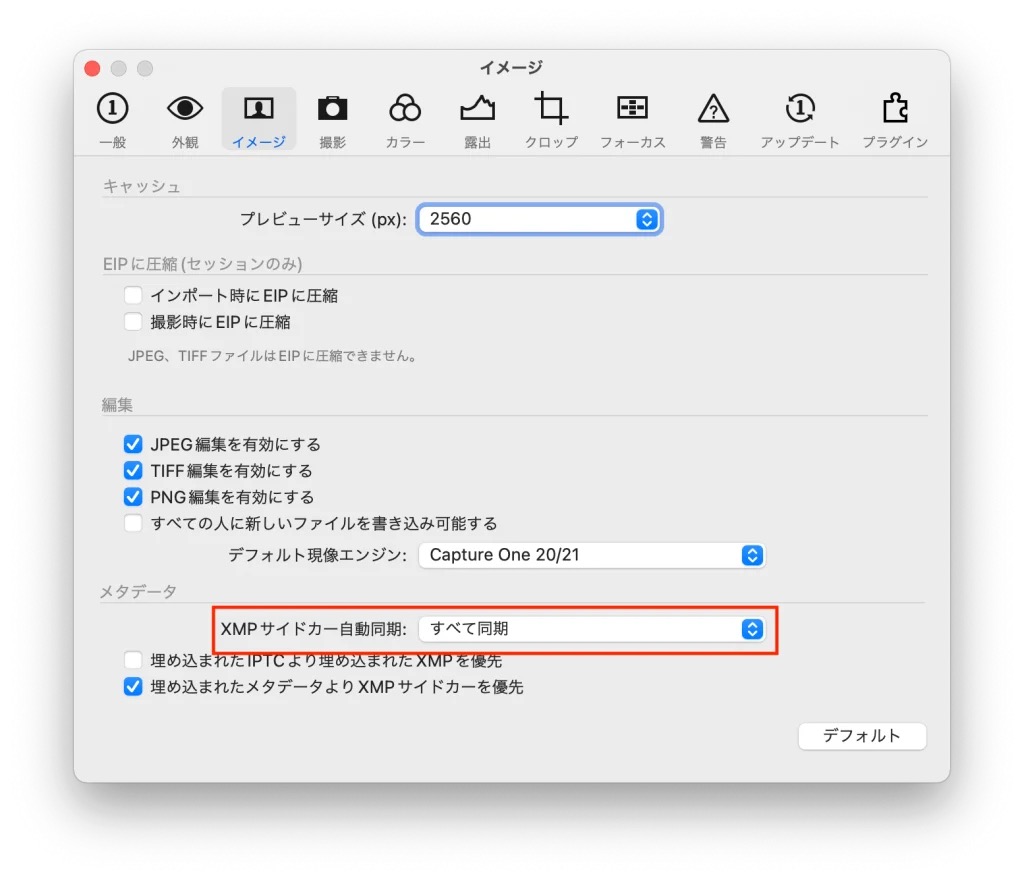
以上の設定を行えば、PMとC1の2つのアプリを同時に立ち上げた状態でリアルタイムにメタデータを動悸することができました。
参考サイト
Setup Mac
システム環境設定
Dockとメニューバーの設定
Dockとメニューバー
- 「ウインドウをしまうときのエフェクト」で「ジニーエフェクト」を選択する。
- 「Dockを自動的に表示/非表示」にチェックを入れる。
Mission Control
「最新の使用状況に基づいて操作スペースを自動的に並べ替える」のチェックを外す。
ホットコーナー
左上にCommandで「ディスプレイをスリープさせる」を選択する。
Spotlight
不要な検索対象のチェックを外す。
時計
「24時間表示にする」にチェックを入れる。
バッテリー
「割合(%)を表示」にチェックを入れる
Time Machine
「メニューバーに表示」にチェックを入れる。
アクセシビリティ
アクセシビリティ > ポインタコントロール > トラックパッドオプション > ドラッグを有効にするで「3本指のドラッグ」を選択する。
セキュリティとプライバシー
一般 > 「Apple Watchを使ってアプリケーションとこのMacのロックを解除」にチェックを入れる。
キーボード
キーボード
- 「キーのリピート」を最大にする。
- 「リピート入力認識までの時間」を一番短くする。
- 修飾キー > 「Caps Lockキー」で「Control」を選択する。
ショートカット
「コントロール間のフォーカス移動をキーボードで操作」にチェックを入れる。
トラックパッド
トラックパッド > 軌跡の速さを最大に設定する。
サウンド
「起動時にサウンドを再生」のチェックを外す。
ディスプレイ
「True Tone」のチェックを外す。
マウス加速度の無効化
- 以下のコマンドで現在の加速度を確認する
defaults read .GlobalPreferences com.apple.mouse.scaling
- 加速度を無効化する
defaults write .GlobalPreferences com.apple.mouse.scaling -1
アプリのインストール
Homebrew
/bin/bash -c "$(curl -fsSL https://raw.githubusercontent.com/Homebrew/install/HEAD/install.sh)"
実行時に出力されたメッセージに従ってPathの設定を行う。
Homebrewを使用したアプリのインストール
- iTerm2
brew install --cask iterm2
- JetBrains Toolbox
brew install --cask jetbrains-toolbox
- IntelliJ IDEA Ultimate
- JetBrains Toolboxでサインインし、インストールを行う。
- Zoom
brew install --cask zoom
- VLC
brew install --cask vlc
- Karabiner
brew install --cask karabiner-elements
- Spotify
brew install --cask spotify- GrandPerspective
brew install --cask grandperspective
- Audirvana
brew install --cask audirvana
- Kindle
brew install --cask kindle
- iStat Menus
brew install --cask istat-menus
- 1Password
brew install --cask 1password
- Numi
brew install --cask numi
- AppCleaner
brew install --cask appcleaner
- Alfred 4
brew install --cask alfred
- Firefox
brew install --cask firefox
- AltTab
brew install --cask alt-tab
- Postman
brew install --cask postman
- Google IME
brew install --cask google-japanese-ime
- Golang
brew install go
- Hugo
brew install hugo
- Google Chrome
brew install --cask google-chrome
- Hidden Bar
brew install --cask hiddenbar
App Storeからインストールを行うもの
その他
- Adobe Creative Cloud
- 公式サイトでサインインし、ダウンロードを行う。
- Adobe Lightroom
- Adobe Creative Cloudアプリでサインインし、インストールを行う。
- Photo Mechanic 6
- サイトからダウンロードする。
- 古い環境から
.zshrcの設定を移行する。
家族で散歩
X100Vは子どもを撮るために買ったわけだし、持って散歩に行くには色々ちょうどよいということで、近所の広めの公園へ行ってきました。

以前富士フイルムのカメラを持っていたときにはなかったクラシックネガを使ってみた。
日向は温かいが、風が吹いたり影になったりすると肌寒いという微妙な気候でした。
このご時世、なかなか人の多いところへ行ったりする気も起きないというのは他の人も同じようで、そこそこ人がいたけれどなるべく人の少ないルートを選んで公園を約2週。運動不足の体には十分な疲労感が感じられます。


子どもが生まれるまで縁のないベビーカー。種類が多い上になんだか高い。中古ならそこそこ良いレンズが買えてしまう。
ちょっと高かったけど、エイヤで第一印象の良かったものを買った。軽いし安定しているので押すのがとても楽です。

レンズの逆光性能とかよくわからないけど、これくらい撮れれば十分なのでは?というくらいのざっくり感です。
最近はカメラやレンズの性能を追っかけてもキリがないので、ある程度きれいに撮れて所有欲が満たされる(どちらかというとこちらが重要)ことを重視している傾向にあるので、正直ライカのQ2が気になっています。

子どもが生まれて間もないので遠出はできないけれど、近場でいろんな公園行けたら良いなと思っています。

カメラ変遷2021
すでに昨年の2021年は自分自身のカメラの変遷が激しかったので、同じ悩みを繰り返さないよう記録として残しておきます。
2021年開始時のステータス確認
この時使っていた機材は以下。
SIGMA fp L購入(4月)

ポケットに入る高画素機ということで、単焦点レンズ前提での運用を決意して購入しました。
コンセプト、デザイン、重量感や剛性感のある作りはとても気に入っていました。
上の写真には写っていませんが、EVFであるEVF-11も別に購入しました。
外付けEVFを付けてみて見るとせっかくコンパクトだったはずのfp Lがポケットには入らなくなり他社のミラーレス一眼と同じかむしろ形が歪な分大きくなってしまいました。
この時に気づいたことは、EVFを外して運用するという選択肢を採れなかったことから考えた結果、自分にとって写真を取るということはイコールファインダーを覗くことだということに気づきました。
そのようなことを考えているうちに、同じセンサーを搭載しておりかつ手ブレ補正もついているSONYのα7RIVでも良いのでは?という考えに至り次のカメラへ移ります。
SONY α7RIV(ILCE-7RM4A)購入(6月)

手ブレ補正がついていて、ガッツリ解像度感のある写真が撮りたいということで購入しました。
流石にSONY純正のF2.8通しのズームレンズには手が出なかったためSIGMAの24-70mm F2.8 DG DN | Artを購入しました。また、ずっと気になっていたZEISSのBatis 2/40 CFも気づいたら購入していました。
ところが、自分の結婚式や妻のマタニティフォトを撮ったりしてしばらく使っているうちに自ら欲して手に入れたはずの6,100万画素が重荷に感じるようになってきました。
ファイルサイズが大きすぎた(RAWが100MBを超える)ため、PCへ取り込む、現像対象の選別、現像とすべての作業に時間がかかるとともに、保存するためのディスク容量の消費が急速に進んで行くことに悩みを感じていました。(fp Lを使用しているときは撮影枚数が少なく、かつJPEG撮って出しで満足することが多かったためそれほど気にしていませんでした。)
Apple iPhone 13 Pro購入(9月)

iPhone 12 Proはブルーを選んだけど、やっぱりホワイトが欲しかったというのもある。
自分のスマホは2020年に発売されたiPhone 12 Proを使っていて、2021年の頭は買い換える予定はなかったです。
しかし、10月に子どもが生まれる予定であったため、普段から気軽に撮る写真や動画もきれいな方が良いに決まっていると無理やりな理由を付け、発売と同時に購入しました。
iPhone 12 Proから13 Proへのカメラ性能の向上は思ったよりも大きく、これは買い替えてよかったなと思うことが多いので、正しい買い物だったと思っています。
Nikon Z 7II購入(10月)

α7RIVを使っていてファイルサイズが大きすぎることに頭を悩ませつつも、高画素に慣れてしまった身には2,400万画素に戻るという決断は結局できず、間くらいの画素数でかつ、使いやすかったNikonに出戻りするということにしました。
しかし、NikonのZマウントにはSIGMAのようなコスパの良いレンズは当然ありませんし、噂和あれど待ったとしてもしばらくは出てくることもなさそうなので、清水の舞台から飛び降りる覚悟でNIKKOR Z 24-70mm f/2.8 Sも同時に購入しました。(最近はAF以外でカメラの性能がモデルチェンジ毎に格段に上がることはなさそう(と思いたい)ので、このカメラは暫く使うはず。。。)
NIKKOR Z 40mm f/2購入(11月)
NIKKOR Z 24-70mm f/2.8 Sを購入したときは、このレンズ1本で何でも撮れると思っていましたが、舌の根も乾かぬうちに新しいレンズを購入していました。
どこのカメラ屋さん、家電量販店も在庫がなく、運良くメルカリで定価で買うことができました。
幸い、レンズのボケがどうとかあまり気にならないため、しばらくは使っていけそうです。本当はSIGMAのContemporaryのIシリーズのような、ちょっと値段はするけど、作りの良いレンズが出てほしいと思っています。
最終的なステータス
以上のような経緯により、2021年が終わるときには以下のようになっていました。
そして2022年開始早々10日も経たないうちに富士フイルムのX100Vを購入しているのでした。。。
富士フイルム X100Vを購入した
今までメインカメラとしてニコンのZ 7IIを使用してましたが、去年の10月に子どもが誕生し一眼れよりは小さいとはいえレンズ交換式のカメラを持ち歩くことは困難になりました。

子どもを撮影するのであれば、昨年購入したiPhone 13 Proで十分綺麗に撮れますし、親など親戚で共有しているGoogle Photosへの連携も容易です。しかし、10年以上趣味として写真をやってきた身としては面白くありません。
いつも持ち歩けるとカメラとなればコンデジ。自分の中での選択肢としては以下になりました。
この中で選んだのはタイトルにある通り3のX100Vであり、ズームも手ブレ補正もないおそらく一番不便なカメラです。
実は富士フイルムのカメラを所有することは初めてではなく、X-T1、X-T2、X100Fなどを使ってきましたが、最近ではフルサイズの高画素機を使うことになれてしまったために、富士フイルムのカメラはすべて手放してしまっていました。
今回再び富士フイルムのX100Vを選んだ理由は、撮って出しでスマホへ連携しすぐにGoogle Photosへ連携できることが大きな理由です。
また、自分にとって写真を取ることはイコールファインダーを覗くことということに少し前に気づいたことも同じくらい大きな理由です。(このへんの話はシグマ fp Lを購入した話を別に書きたいと思います。)
子どもが生まれる前に自分が撮っていた写真は、丁寧に写真を撮り、PCへ取り込んで時間をかけて現像するものと思っており、実際そのとおりにしてきました。
しかし、子供の写真となるとそうはならず、よほど重要な記念写真でなければ撮った後すぐに共有することが求められるようになりました。
一緒に購入したもの
レンズフード

Amazonの商品ページの説明によると、FUJIFILM CHINAの純正オプションとのことでした。(ちょっと富士フイルムの中国語サイトを見ても見つけることができませんでした。)
カメラ本体と全く同じ質感とは行かないまでも、取り付けは簡単でフードの形状も複雑すぎずX100Vにマッチしていると思います。買ってよかったです。

あまり奥行きがありすぎても使いづらくなるためフィルターは付けていません。
液晶保護フィルム
ガラス保護フィルムよりは通常のフィルムのほうが軽いだろうし、それで十分というくらいの基準で選びました。
気づいたこと・思ったこと
メーカーロゴ、機種名はいらない
G-SHOCKを見ても思いますが、唯一無二の存在であればロゴは不要だと思っています。ロゴではなく、製品を見て良いと思ってもらえると思うので。
「FUJINON LENS SYSTEM」の文字も誰のためにつけているのかよくわかりませんでした。

ディスプレイ下部のフレーム

三脚穴の位置
これはX100シリーズの伝統なのかもしれないですが、やはりバッテリカバーに近すぎて使いづらいです。

もうすでに
久しぶりに富士フイルムのカメラを使っていて、やっぱり色が自分の好みなので使っていて楽しいです。
レンズ交換できたら良いなとか余計なことを考え始めたのでX-Pro3が欲しくなってきました。ニコンのZ 7IIを手放す気はないので、気軽に写真を撮りに行きたい時用として追加購入するかもしれません。過去に富士フイルムのカメラを持っていたときにはラインナップされていなかったXF33mmF1.4 R LM WRがデザイン、写り共に好みでX-Pro3と組み合わせて使ってみたいと思い始めました。
HugoとNoteの使い分けについて
定期的にブログを書いてアウトプットをするようにしようと思うのだが、だいたい(というか前回までは100%の確率)三日坊主で終わる。
その時に毎度悩むのが以下のこと。
自分の持っているドメインでブログを構築することに意味はあると思うが、WordPressを構築してしまうとCMS自体を管理していくという作業が発生してしまい、次第に重荷になることは体験済みです。
ここ数年ではJekyll、Hugo、VuePressなどの静的サイトジェネレータも一般的になり、よりライトに構築・運用することができるようになりました。
そこで今回ブログでアウトプットしたい内容を整理すると以下のようになりました。
- 断捨離のため持っているものについて、なぜ持っているのかレビューも兼ねてアウトプット
- 撮った写真を短い文と一緒にアウトプット
- ソフトウェアエンジニアリング、エンジニアリングマネジメントなど仕事よりの内容についてアウトプット
1と2については写真も一緒に掲載することが多く、静的サイトジェネレータを使用する場合はこの写真の管理が一番のネックになります。テキストと一緒にGitHubへ保存しておくにしても、画像のリサイズなど気を使うことは多く手間がかかるためあまりやりたくなく、できれば自動でやってくれる方が良いです。
3については写真はほとんど無く、テキストが中心の内容になります。また、私がMarkdown記法を好むためそれで記述できることが条件です。
このように考えた時に1、2と3は同じブログ上に存在する必要はなく分けて管理しても良いのではないか?という結論にいたり試しに実践してみます。
1、2については無料で使えて広告も表示されず、ある程度の人数に呼んでもらえそうなNoteを選択しました。
3についてはまさにこのサイトですが、Hugoで構築しています。GitHub Actionsを使用して、pushすれば自動的に公開されるようにしました。
記事を書くことを第一に考えてなるべくシンプルなやり方で、継続していきたいと思います。
2022/04/24追記
2022年の年初ではHugoとNoteを使い分けようとしたものの、めんどくさくなったのと自分のドメインで情報を一箇所にまとめたいという考えから結局WordPressを立ち上げました。
この選択は課題も残っているけど、自分の持っているソフトウェアスキルとアイデアでなるべく自分の負担とならないように自動化などを行っていこうと思います。




